How to Insert Your Own Voice in Google Slides?
Every one of us knows about Google and it is one of the world’s largest IT companies. Google provides us some of the amazing apps that have made our life much easier. One such app or feature is google online slides. Most of the people usually use Microsoft PowerPoint for creating their presentations but Google Slides in another marvelous option that is becoming popular these days.
Recently Google Slides have introduced the feature of background sound or narration which was not available before. It is a very helpful feature for anyone who is using Google slides for explaining something to the audience. The world is moving towards distance learning and online jobs so the importance of online presentations is also increasing.
Google slides has a limitation that it does not have any functionality that lets you record the voice. To add background voice or narration in Google slides you must use an external audio file. This file can be shared from your google drive.
In this article, we will guide you step by step about how you can record your own voice and add to Google Slides.
Record Your Own Voice
The first thing you need to do is to record your own voice and to do this you can use Online Voice Recorder. This is an easy to use fine tool for recording and editing your audio narration. The great thing about this is that it is available online and it’s free of cost.
The process of using this tool is quite simple and the saved audio file can be easily added to Google Slides.
See the steps mentioned below to use Online Voice Recorder & Audio Cutter to record your voice.
1- First of all you need to navigate to this website “https://voice-recorder-online.com/”.
2- Once you open the website, you will see a very simple and attractive interface. If you want to start recording click on the Mic button.

3- Once you have started recording, you can either pause the recording, or if you have completed the audio you can stop it by clicking on the Stop button.
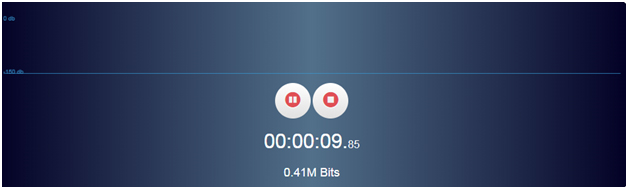
4- After clicking on the Stop button you will be able to see 2 options, Edit & Cut or Save to Computer. If you want to edit the recorded audio then click on the first option otherwise simply select the second option.

5- If you want to edit the recorded video clip Online Voice Recorder & Audio Cutter provides several easy-to-use options e.g. crop, cut, etc.
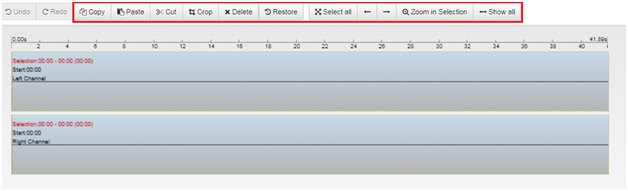
6- After editing you can save it, when you click the Save button a dialog box will appear on the screen with different options. You can select the audio format and audio quality according to your needs.
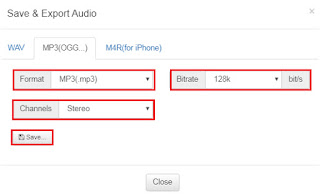
Adding Audio File To Google Slides
Once you are done with recording your voice, adding it to google slides is not so difficult.
1- To add the audio to the google slides you must first upload the audio file to your google drive. Open your Google Drive and click on the NEW button, and select File Upload.

2- After uploading the file you need to change its permission so it’s accessible to everyone when you add it to the Google Slides.
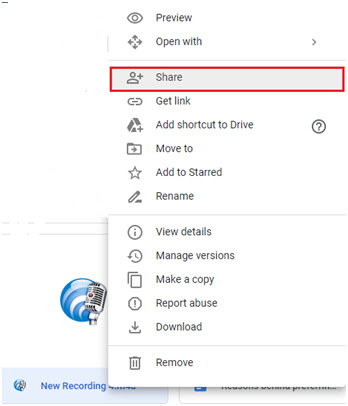
3- When you click on the Share option, a dialog box will be opened. Change the permission from this dialog box and click on the Done button as shown in the screenshot below.
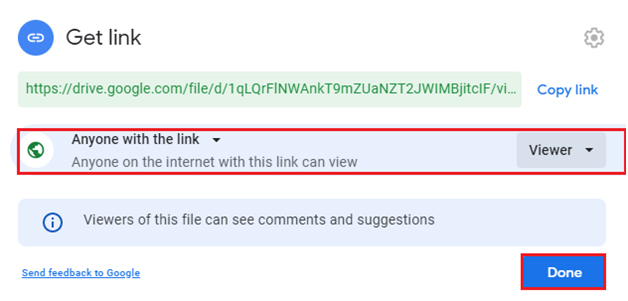
4- After doing this open the Google slide file in which you add this audio file. From the top menu click on the Insert button and select Audio.
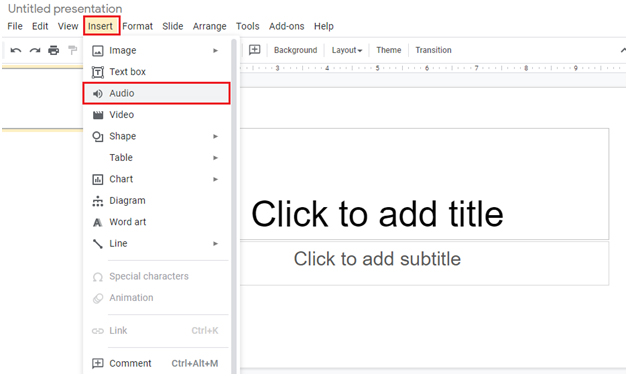
5- After clicking the Audio button, you will see a dialog box appear on the screen. In the dialog box, you will be able to see the audio file that you have just uploaded to your Google Drive. Click this file and press the Select button at the bottom.
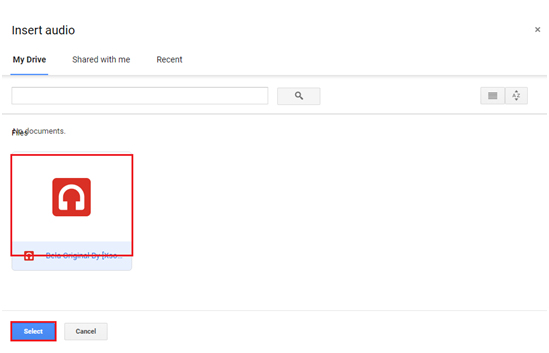
Wasn’t that easy? This is all you need to add the background audio to the Google Slides.
